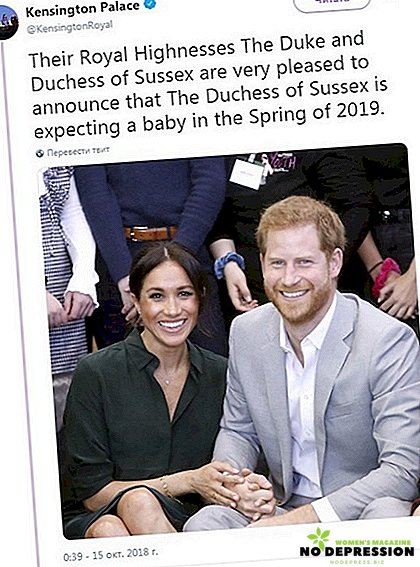Modern users of personal computers and laptops often face the problem of comfortable visualization of graphic images displayed on a computer monitor - screen scaling, changing the font of images, brightness.

Problems of scale, small or large fonts can be caused by improper installation of graphics drivers, their incorrect configuration, which causes difficulty in perceiving both the entire screen and separately displayed images. The need for changes can also be triggered on their own, when the optimal parameters recommended by the system, selected automatically, are not suitable.
Ways to reduce the screen scale on the computer
There are several ways to change (reduce) the resolution scale of a desktop computer or laptop:
- Zoom through changing display resolution. With this method, the sizes of all interface elements are changed. The option can be accessed via the control panel (view: Large icons) in the category "Screen".

- For Windows 7, 8 — select the “Screen Resolution Adjustment” subcategory and then select the option from low to high resolution using the vertical scroll bar.
- For Windows 10 - Options, section "System", the first subsection "Screen", it selects the Resolution.

The system automatically sets the screen resolution according to the physical parameters of the monitor in inches; this resolution is marked with the word “recommended”. It is necessary to call the property to change the display resolution, and by clicking the right mouse button on the desktop and selecting the item "Screen Resolution", then the settings window similar to item 1 will open.
If the resolution is set lower than the recommended one (for each display the optimal resolution may be different depending on the size of the monitor — both 1280 × 720 and 1920 × 1080, etc.), then you must click the Apply button for the changes to take effect.
Resize using the keyboard
To reduce the size of interface objects, you can use a faster way than working with the control panel — this is using a hot key and a computer mouse.
The most well-known method is scaling while using the Ctrl key and mouse wheel. When scrolling the wheel forward - the scale increases, back - decreases.
Also, instead of the mouse wheel, you can use the "+" and "-" keys on the digital scoreboard in combination with the Ctrl clamped, and Ctrl + 0 is pressed simultaneously to return to the original scale.
Changing the scale of objects using the keyboard for all browsers, applications, however, does not work on the elements of the desktop.
Decrease font and brightness
Reducing the font implies reducing the size of interface objects, for example, the desktop without reducing the screen resolution.
There are 2 fastest and most readily available ways to reduce the font:
Work through the Control Panel:
- For Windows 7 - access via Control Panel - category "Screen" - Section "Screen Readability". Here you can choose the size of the text and other elements displayed on the screen by selecting% of scales - small - 100% recommended, medium - 125%, large - 150%, other percentages are possible. The same scales can be called up if you go to the "Other font size (dots per inch)" option in the "Screen" parameter.

- For Windows 8, the Display option is the Custom Size Settings option.
- For Windows 10 - the "Display" option section "Set a custom zoom level."
After selecting the required% of the scale from the recommended 100% in any of the OS, the changes should be applied in order for them to take effect.
A shorter way to reduce the fonts of the interface objects for the listed OS: right-click on the empty field of the desktop, select View and then Large, Normal or Small icons.
Adjusting the brightness of the screen also plays an important role in ensuring a comfortable user experience behind a computer monitor, since eyes get tired of poor illumination or oversaturation of light much faster than when the screen brightness is optimally selected. Adjusting the brightness as well as the selection of the size, scale of images is a common problem, but it is solved in a simple way.

For Windows versions 7, 8, 10, the brightness adjustment algorithm is as follows:
- Launch Control Panel
- View in category mode
- Category "System and Security"
- Subcategory "Power"
- We click on the inscription "Setting the display off", then the window "Setting the control scheme" opens, where you can use the slider to select the optimal brightness of the screen.
For comfortable computer work, it is often necessary to select the correct visual perception of everything that is displayed using a computer monitor - this is the optimal scale, font size of text, other graphic images, and setting the brightness of the monitor backlight.
Changing the data of the three parameters is available in various ways that are understandable even to novice users.